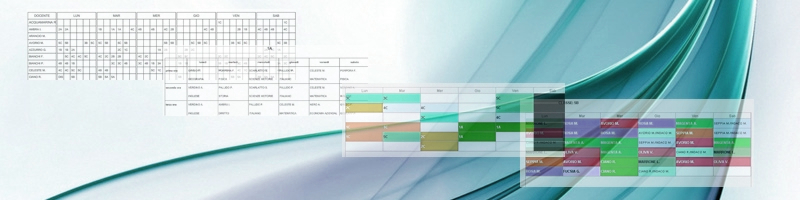HELP
Manual edit and constraints
These two functions are available in a single application.Load
You can load the application from the MyHome -> Teachers constraints, or from the Timetable -> Manual edit.
functions
The application allows you to:- view the schedules and constraints of teachers and groups or grades
- modify the constraints of teachers and groups or grades
- modify the timetable of teachers and groups or grades
- lock / unlock lessons
- view the schedules with more tables to have an overall picture during the manual changes
- cancel the not yet saved changes
Teachers constraints
The application can be called both before or after the timetable generation.Before the generation, the application is required to define the teachers constraints that allows you to determine at what periods the teacher is not available.
Set constraints
In order to set unavailable periods: SELECT THE TEACHER, click with the left mouse button in the cell corresponding to the period to constrain. the cell will became BLACK. After the other changes click on APPLY, just click on APPLY to confirm changes. The unsaved changes can be canceled by clicking on CANCEL.Teacher daily Constraints (days off)
To speed up the selection of unavailable periods, you can click on the header of the day of the week, all periods of the day will be selected (or deselected).Teacher's Constraints with a schedule already generated
The teacher's constraints can also be changed after the automatic generation, if there are lessons already assigned in the periods you want to make unavailable, drag and drop the lessons in the gray box of the lessons to be placed, then impose the new constraints, and click to APPLY. You will need to restart the automatic generation to make changes to constraints take effect.Group's (or grade) constraints
Similarly to the constraints of teachers, even for groups it is possible to determine at what periods the group must not have lessons.To insert these constraints, SELECT THE GROUP (OR GRADE), click with the left mouse button in the cell corresponding to the period to constrain. the cell will became BLACK. After making any other changes click on APPLY, just click on APPLY to confirm changes. The unsaved changes can be canceled by clicking on CANCEL.
Timetable manual edit
After the timetable automatic generation, you can view and modify the schedules of teachers and groups (or grades). Selecting the teacher or group, their lessons (or courses) are displayed, you can move the lessons by dragging them from one cell (period of day) to another.The available cells, for the dragged lesson, appear in GREEN containing the symbol → .
Box of not placed lessons
Likely, the cell (period of day) where you want to move the lesson, is busy, it is possible to put in dark gray box the lessons awaiting for placement, in order to allow the displacements.Move the lessons (or courses)
To drag, select the lesson by clicking with theleft mouse button and hold it down and drag the lesson. Release (releasing the mouse button) into the desired cell or in the box or container of not yet placed lessons.More tables
By clicking on more table button it will be displayed another window in which you can view the schedules of teachers and groups, in order to have an overall picture during manual modifications. In the new window you can not move the lessons.The additional window is useful for displaying the timetables of more teachers and groups or grades simultaneously.
Lock/unlock lessons
It's 'possible to lock the lessons that you do not want to be moved with the next automatic generation, after selecting a teacher or a group (or grade), put the cursor over the lesson that you want to lock, click the LEFT mouse button, then a popup menu will be displayed, with the options LOCK / UNLOCK, by clicking on lock, an icon will indicate the lock status of the lesson.Apply and Cancel
Click on Apply to save the changes.If you do not click Apply, the changes remain in memory until you view another page or click Cancel.
Click on Cancel to cancel the changes not yet saved.